Configuring Omni-Channel
Customer happiness is a key success factor in CRM. If your customers are not satisfied with the support they are receiving, they may give your services and products a bad review, and that’s not good for business.
Even if a customer has a problem with a product or service, being able to solve the issue quickly changes the customer’s perception of the issue; they know that the business’ support has prioritized them and that the issue will be fixed soon.
While multi-channels give the customer the freedom to choose their preferred channel (web, SMS, phone, chat, a email), Omni-Channel featured services allow agents to be delivered to the most important cases from all the channels. That’s why we say that the Omni-Channel is an agent-facing feature.
The following diagram shows how Omni-Channel works:
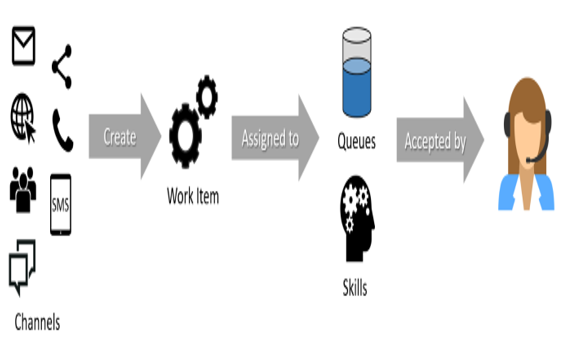
Omni-Channel flow
Here’s how it works:
- Requests come from multiple channels.
- Work items are created (cases, leads, chats, incoming calls, and more).
- Work items are assigned to queues or skills.
- The Omni-Channel engine routes the work items to the proper agents, who may be awaiting in a specific queue that corresponds to their skill set.
The cool thing about Omni-Channel is that agents don’t have to pick their work items anymore because the Omni-Channel engine decides what they can handle automatically. This is a great improvement in call center efficiency.
To enable Omni-Channel with default values, go to the Service app from the App Launcher, click on the Setup icon, and then click on Service Setup. From here, go to the Recommended Setup section, click on View All, and look for Omni-Channel Setup.
The wizard will ask for the following information:
- A queue name to handle the work items and the agents to be added (depending on the available Service Cloud licenses)
- The work item’s cost (or size) and total capacity for each agent (how many work items they can handle concurrently)
Let’s go over what this flow does in the background:
- Enables Omni-Channel (Setup | Omni-Channel Settings).
- Creates a Service channel for cases (Setup | Service Channels), which states which object should be routed.
- Creates presence statuses for the agent (Setup | Presence Statuses), which state whether users are online or not.
- Assigns presence statuses to users (using the Omni Setup Flow permission set).
- Adds the Omni-Channel utility to the standard Service Console (this is the console utility where agents accept incoming work items).
If you open the Service Console using the App Launcher, you will see something similar to the following screenshot:
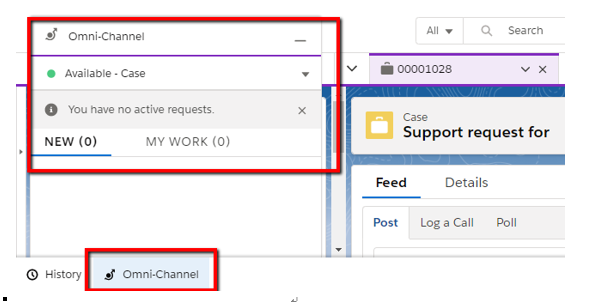
Omni-Channel utility component on the Service Console
By changing the presence to Available – Case, our user is now ready to accept incoming work items. If we want to add more users to the high-priority cases queue, go to Setup | Queues | High-Priority Cases and add the required users.
In the Omni-Channel setup flow, we set the following:
- Work item size to 5
- Agent capacity to 10
This tells Omni-Channel that, given an agent’s capacity to handle work items (10 is just a number; we could have put 100, 1,000, or anything else), a single work item (1 case, in our scenario) consumes 5 unit of capacity.
These values are stored in the Routing Configuration (go to Setup | Routing Configuration; this holds the work item’s size) and Presence Configuration (go to Setup | Presence Configurations; this holds the agent’s total capacity).
There is one more thing you need to know about routing decisions: the Routing Configuration holds the Routing Model and Priority fields. Let’s go over these now:
- Priority (an integer number, where 1 means higher priority) tells Omni-Channel which work items should have priority in routing (a chat may have higher priority than cases because we have a customer that is waiting for an agent’s response).
- Routing Model can be set to Least Active or Most Available; that is, routing is made to the agent with the least amount of open work or to the agent with the least amount of work item capacity compared to open work items.
What happens when a new work item joins the queue? Agent Francesca has just started work (she arrives to work early; she’s all alone in her company’s big open space) and activated the online presence status so that she’s ready to receive new work items. At this time, she has a full capacity of 10.
