Cross-object field updates
When an object is a child of another object, it is possible to update a parent object field from a child object field update; this feature only works on custom-to-custom, custom-to-standard, and some standard-to-standard master-detail relationships.
Only the following parent standard objects are supported in custom-to-standard master details:
- Account
- Asset
- Campaign
- Case
- Contact
- Contract
- Contract line item
- Entitlement
- Opportunity
- Order
- Question
- Quote
- Service Contract
- Solution
For standard-to-standard master-details, these are the only supported field updates:
- Case comments updating a case
- Email updating a case
- Opportunity product updating an opportunity
- Opportunity updating an account
The special standard relation field updates cannot be used in approvals, though.
It is possible to update a parent record even if the user can’t access it.
Task actions
This kind of automated action is quite straightforward; it is used to create a new task assigned to a specific user.
Here it is an example of a task action:
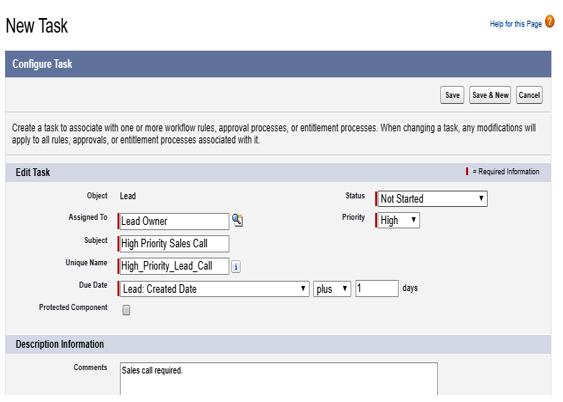
Example of task action
A new task is created with the following:
- Task owner: This can be an object owner, a specific user (internal or partner), or a role (internal or partner).
- Task Subject: free text to add a subject to the task
- Due Date: Select a specific date (trigger date, target/related object date fields, or user date fields) plus/minus a predefined amount of days.
- Status: Taken from the task status field.
- Priority: Same as the status.
- Comments: free text for task comments
After successful task action execution, this is what you see on the lead object:
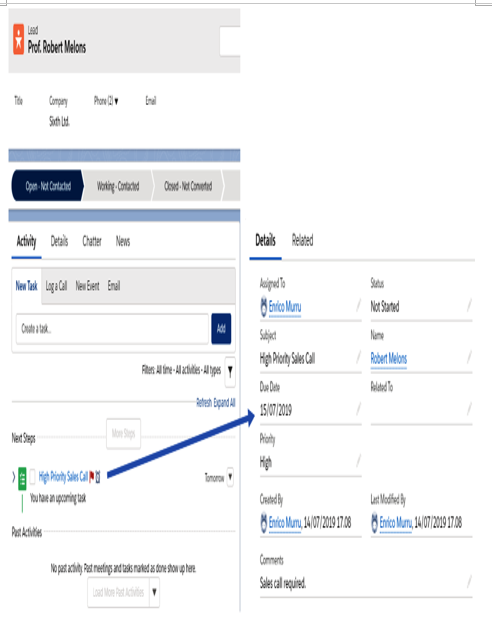
Task created from a task action on a lead record
Email alert actions
We have seen how to create an email alert in Chapter 6, Service Cloud Applications, when we dealt with entitlement processes—we created an email alert when case SLAs were hit.
We will create a new email alert to notify the user that the lead has not been contacted for two days (we’ll be using time-dependent actions in the next sections), but for the moment we’ll attach it as an immediate action on the same lead workflow.
First, create a new email template from Setup | Email | Classic Email Templates:
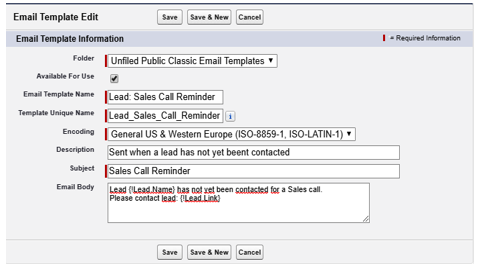
Email template example for an email alert action
Now let’s create a new email alert action:
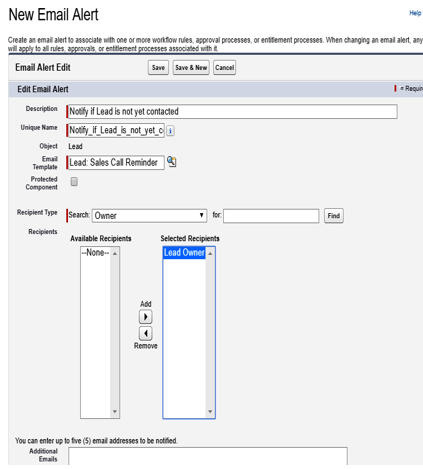
Email alert action example
We can select the following:
- Email template: The one created in the previous screenshot.
- Recipients: The lead owner is selected, but you can choose other options (for more info about recipients, refer to Salesforce Help at https://help.salesforce.com/articleView?id=customize_wfalerts_recipienttypes.htm&type=5#workflow_field_updates_reevalute_wf).
- Additional email addresses that are not Salesforce users, leads, or contacts (up to five).
This is the result as the action is executed:
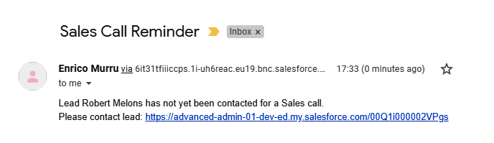
Example of email received after email alert action execution
There is an important limitation to consider when implementing email alerts: the daily allocation for emails sent with email alerts is 1,000 per the standard Salesforce license (except for the developer edition and trial organizations, where the limit is 15), up to 2 million.
